Monitoring dashboard
The Monitoring dashboard in the Neon console provides several graphs for monitoring system and database metrics. You can access the Monitoring dashboard from the sidebar in the Neon Console. Observable metrics include:
- RAM
- CPU
- Connections count
- Database size
- Deadlocks
- Rows
- Replication delay bytes
- Replication delay seconds
- Local file cache hit rate
- Working set size
Your Neon plan defines the range of data you can view.
| Neon Plan | Data Access |
|---|---|
| Free Plan | Last day (24 hours) |
| Launch | Last 7 days (168 hours) |
| Scale | Last 7 days (168 hours) |
| Business | Last 14 days (336 hours) |
You can select different periods or a custom period within the permitted range from the menu on the dashboard.
The dashboard displays metrics for the selected Branch and Compute. Use the drop-down menus to view metrics for a different branch or compute. Use the Refresh button to update the displayed metrics.
If your compute was idle or there has not been much activity, graphs may display this message: There is no data to display. Try a different time period or check back later. In this case, try selecting a different time period or returning later after more usage data has been collected.
All time values displayed in graphs are in Coordinated Universal Time (UTC).
note
The values and plotted lines in your graphs display 0 during periods when your compute is inactive. For example, RAM, CPU, and Database size values lines go to 0 when a compute suspends due to inactivity. The information displayed when hovering over a graph will indicate that the endpoint is inactive, meaning there was no activity on the compute. Inactive periods are also represented in a graph by a background with a diagonal line pattern.
RAM
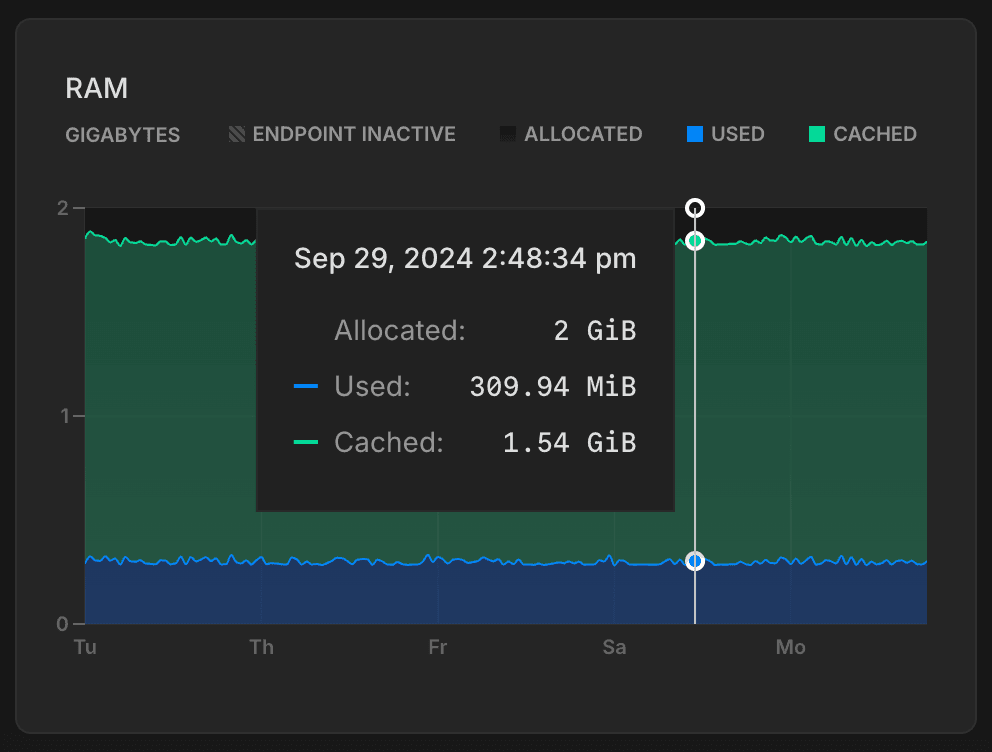
This graph shows allocated RAM and usage over time for the selected compute.
ALLOCATED: The amount of allocated RAM.
RAM is allocated according to the size of your compute or your autoscaling configuration, if applicable. For example, if your compute size is .25 CU (.25 vCPU with 1 GB RAM), your allocated RAM is always 1 (GB). With autoscaling, allocated RAM increases and decreases as your compute size scales up and down in response to load. If scale to zero is enabled and your compute transitions to an idle state after a period of inactivity, allocated RAM drops to 0.
Used: The amount of RAM used.
The graph plots a line showing the amount of RAM used. If the line regularly reaches the maximum amount of allocated RAM, consider increasing your compute size to increase the amount of allocated RAM. To see the amount of RAM allocated for each Neon compute size, see Compute size and autoscaling configuration.
Cached: The amount of data cached in memory.
CPU
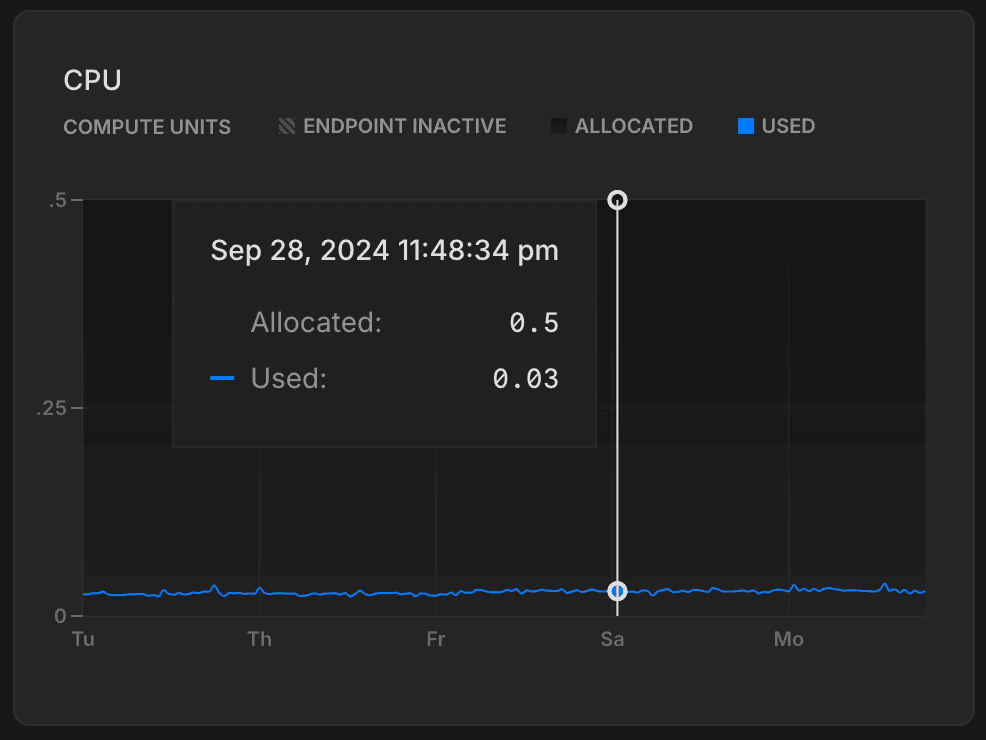
This graph shows the amount of allocated CPU and usage over time for the selected compute.
ALLOCATED: The amount of allocated CPU.
CPU is allocated according to the size of your compute or your autoscaling configuration, if applicable. For example, if your compute size is .25 CU (.25 vCPU with 1 GB RAM), your allocated CPU is always 0.25. With autoscaling, allocated CPU increases and decreases as your compute size scales up and down in response to load. If scale to zero is enabled and your compute transitions to an idle state after a period of inactivity, allocated CPU drops to 0.
Used: The amount of CPU used, in Compute Units (CU).
If the plotted line regularly reaches the maximum amount of allocated CPU, consider increasing your compute size. To see the compute sizes available with Neon, see Compute size and autoscaling configuration.
Connections count
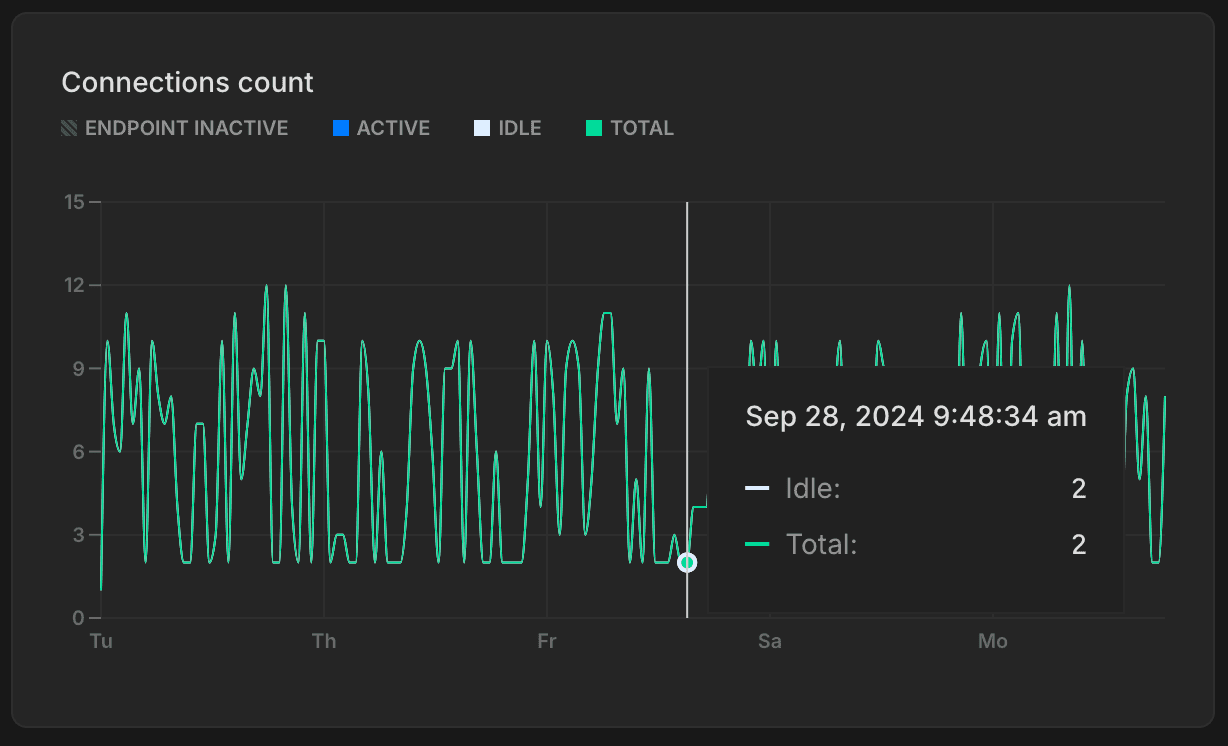
The Connections count graph shows the number of idle connections, active connections, and the total number of connections over time for the selected compute.
ACTIVE: The number of active connections for the selected compute.
Monitoring active connections can help you understand your database workload at any given time. If the number of active connections is consistently high, it might indicate that your database is under heavy load, which could lead to performance issues such as slow query response times. See Connections for related SQL queries.
IDLE: The number of idle connections for the selected compute.
Idle connections are those that are open but not currently being used. While a few idle connections are generally harmless, a large number of idle connections can consume unnecessary resources, leaving less room for active connections and potentially affecting performance. Identifying and closing unnecessary idle connections can help free up resources. See Find long-running or idle connections.
TOTAL: The sum of active and idle connections for the selected compute.
The limit on the maximum number of simultaneous connections (defined by the Postgres max_connections setting) is set according to your Neon compute size. Monitoring the total number of connections helps ensure you don't hit your connection limit, as reaching it can prevent new connections from being established, leading to connection errors. For the connection limit for each Neon compute size, see How to size your compute. Increasing your compute size is one way to increase your connection limit. Another option is to use connection pooling, which supports up to 10,000 simultaneous connections. To learn more, see Connection pooling.
Database size
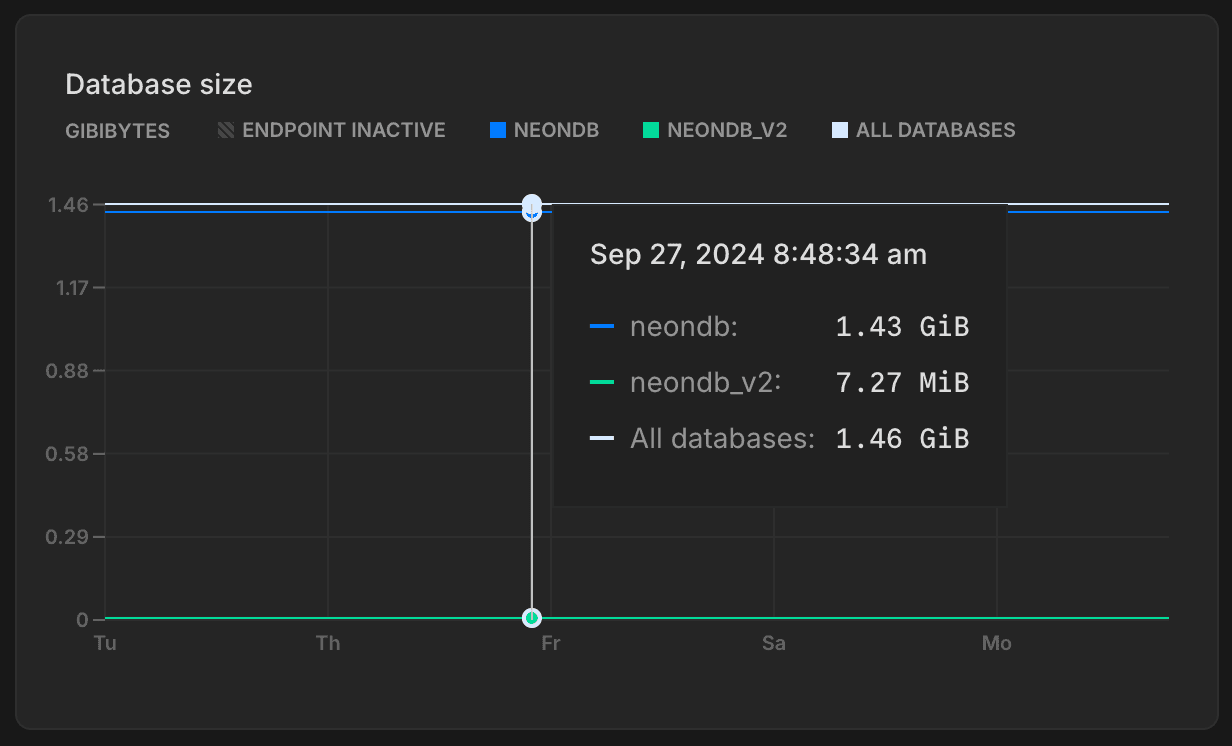
The Database size graph shows the logical data size (the size of your actual data) for the named database and the total size for all user-created databases (All Databases) on the selected branch. Database size differs from the storage size of your Neon project, which includes the logical data size plus history. The All Databases metric is only shown when there is more than one database on the selected branch.
important
Database size metrics are only displayed while your compute is active. When your compute is idle, database size values are not reported, and the Database size graph shows zero even though data may be present.
Deadlocks
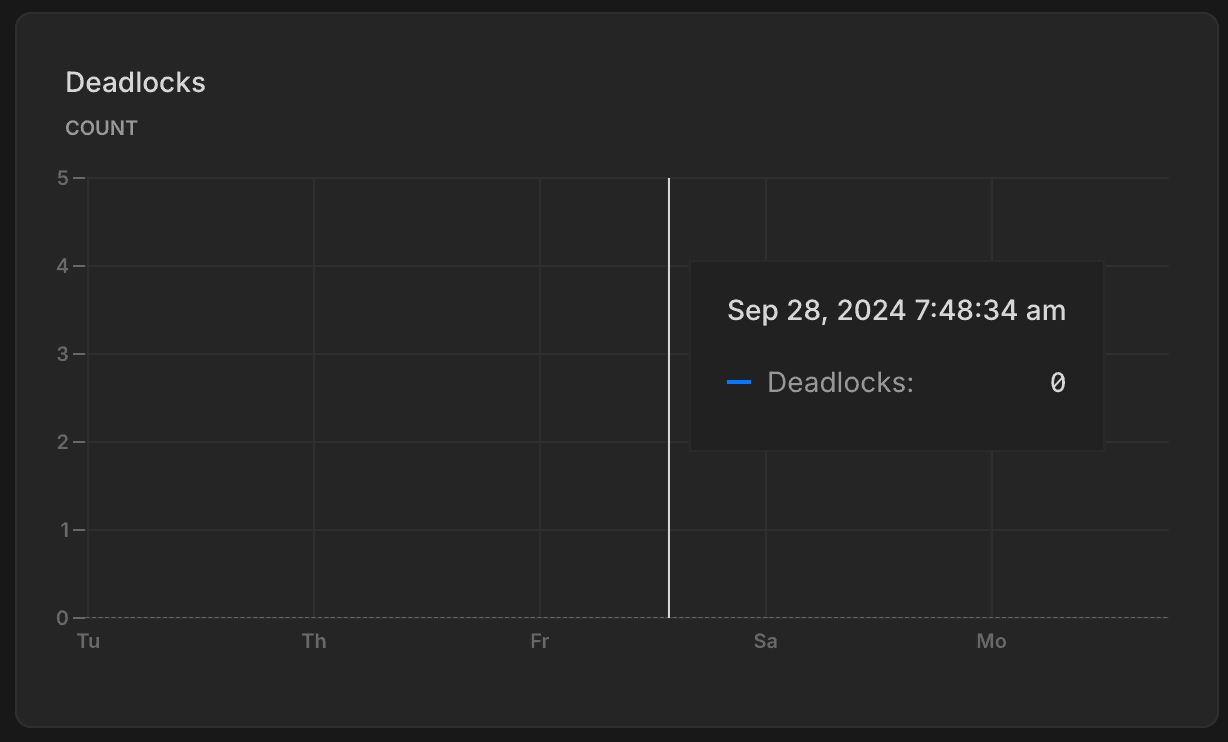
The Deadlocks graph shows a count of deadlocks over time for the named database on the selected branch. The named database is always the oldest database on the selected branch.
Deadlocks occur in a database when two or more transactions simultaneously block each other by holding onto resources the other transactions need, creating a cycle of dependencies that prevent any of the transactions from proceeding, potentially leading to performance issues or application errors. For lock-related queries you can use to investigate deadlocks, see Performance tuning. To learn more about deadlocks in Postgres, see Deadlocks.
Rows
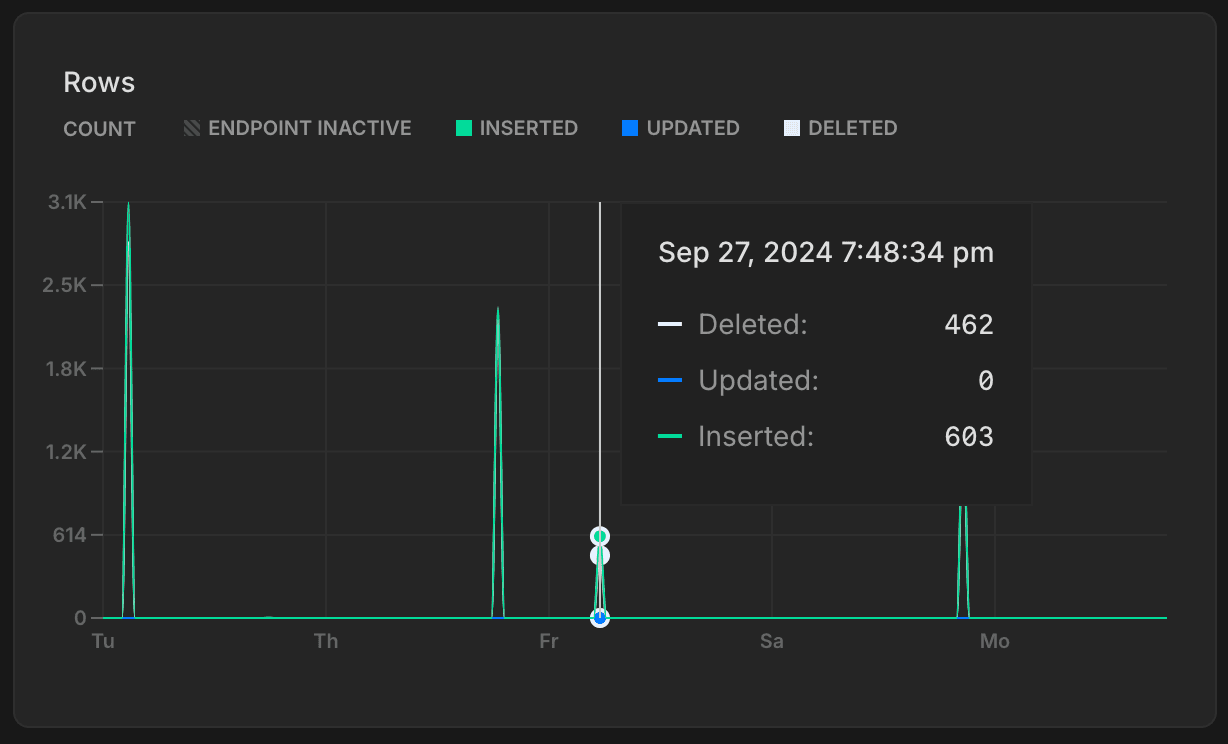
The Rows graph shows the number of rows deleted, updated, and inserted over time for the named database on the selected branch. The named database is always the oldest database on the selected branch. Row metrics are reset to zero whenever your compute restarts.
Tracking rows inserted, updated, and deleted over time provides insights into your database's activity patterns. You can use this data to identify trends or irregularities, such as insert spikes or an unusual number of deletions.
Replication delay bytes
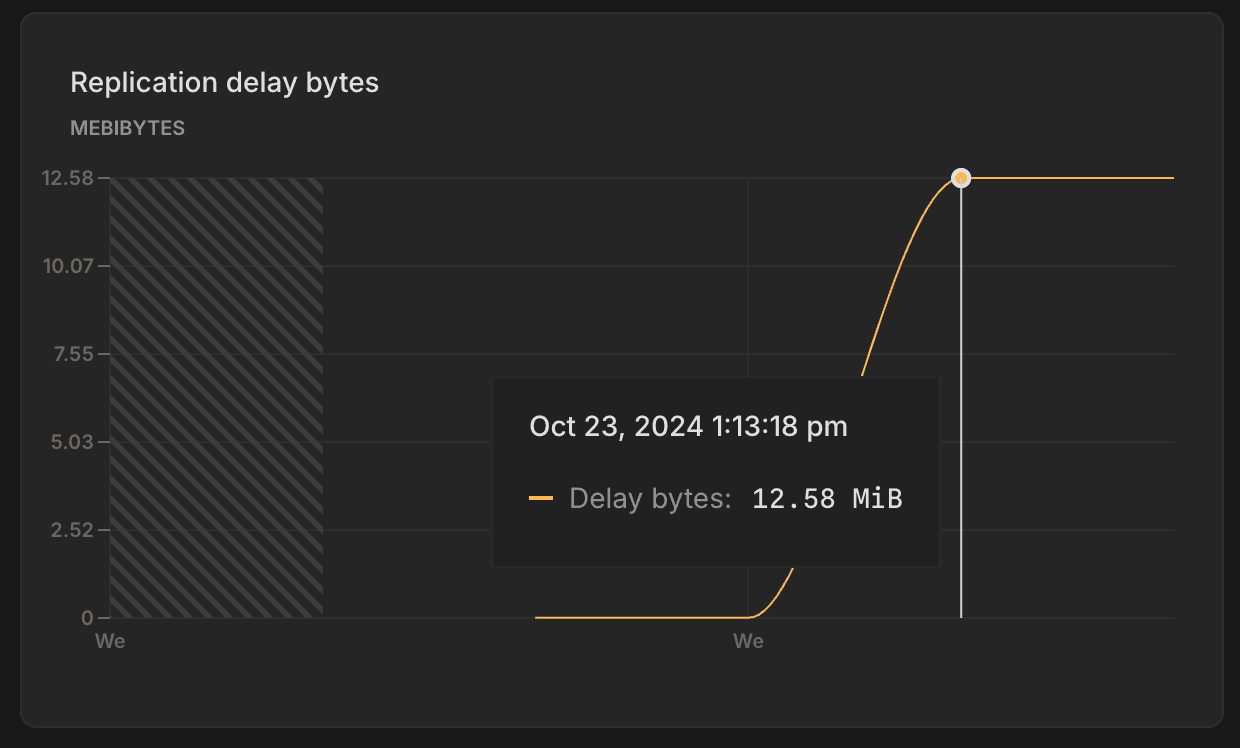
The Replication delay bytes graph shows the total size, in bytes, of the data that has been sent from the primary compute but has not yet been applied on the replica. A larger value indicates a higher backlog of data waiting to be replicated, which may suggest issues with replication throughput or resource availability on the replica. This graph is only visible when selecting a Replica compute from the Compute drop-down menu.
Replication delay seconds
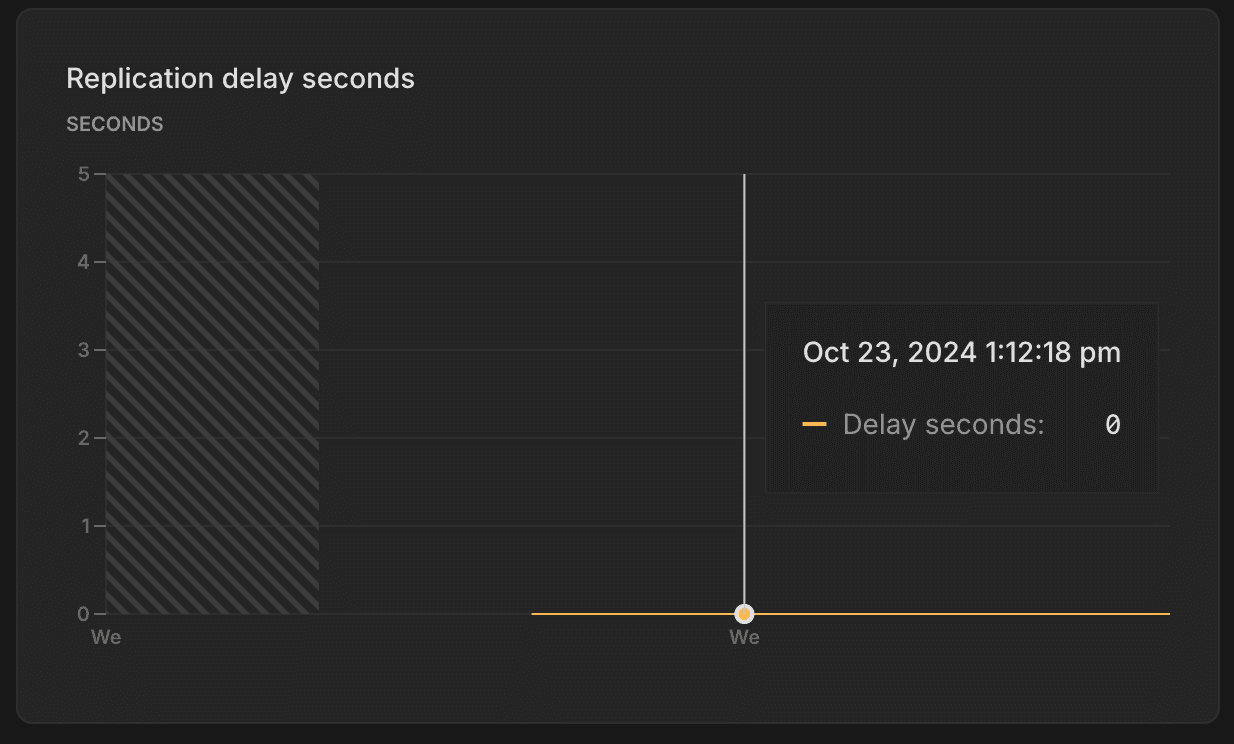
The Replication delay seconds graph shows the time delay, in seconds, between the last transaction committed on the primary compute and the application of that transaction on the replica. A higher value suggests that the replica is behind the primary, potentially due to network latency, high replication load, or resource constraints on the replica. This graph is only visible when selecting a Replica compute from the Compute drop-down menu.
Local file cache hit rate
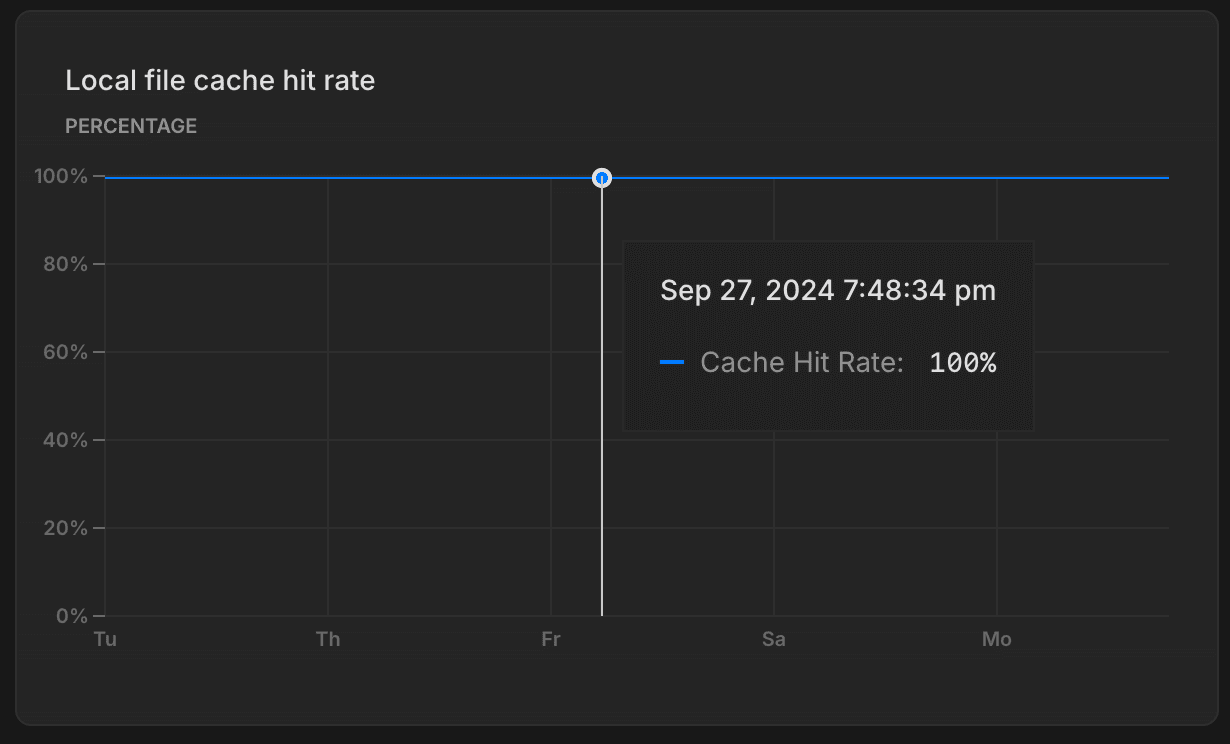
The Local file cache hit rate graph shows the percentage of read requests served from memory — from Neon's Local File Cache (LFC). Queries not served from either Postgres shared buffers (128 MB on all Neon computes) or the Local File Cache retrieve data from storage, which is more costly and can result in slower query performance. To learn more about how Neon caches data and how the LFC works with Postgres shared buffers, see What is the Local File Cache?
Working set size
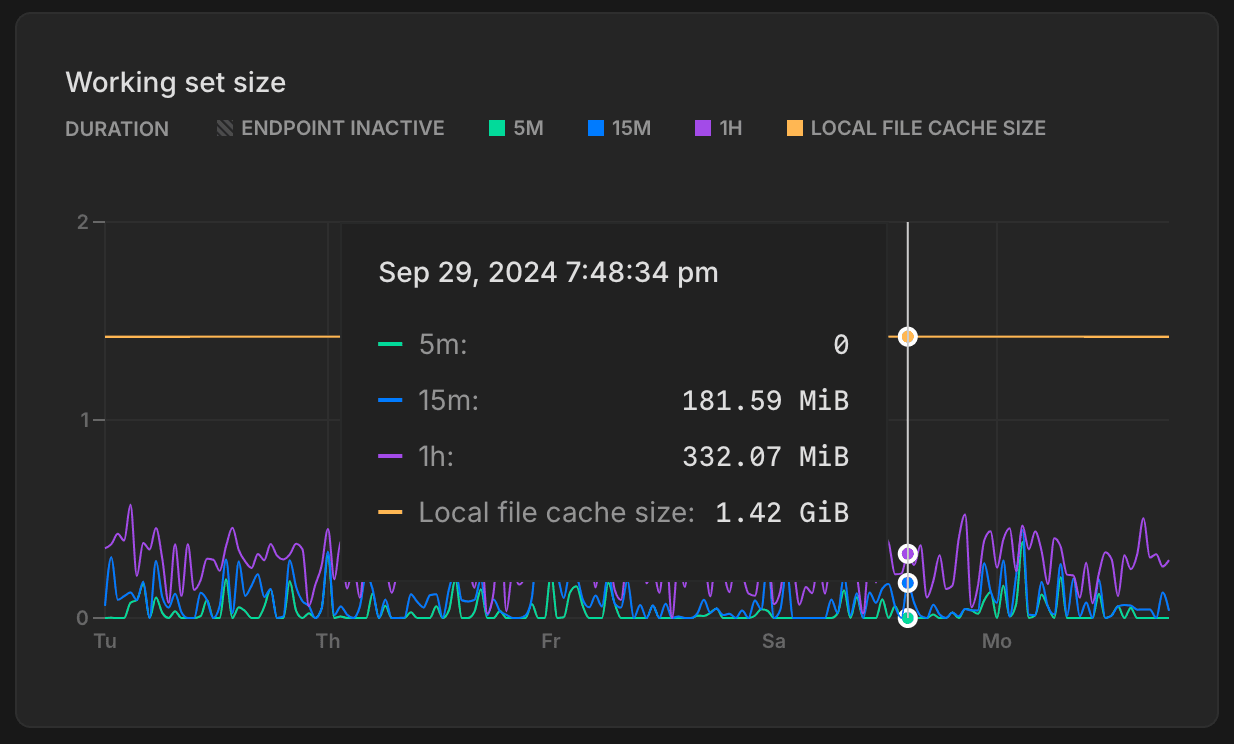
Your working set is the size of the distinct set of Postgres pages (relation data and indexes) accessed in a given time interval - to optimize for performance and consistent latency it is recommended to size your compute so that the working set fits into Neon's Local File Cache (LFC) for quick access.
The Working set size graph provides a visual representation of how much data has being accessed over different time intervals. Here’s how to interpret the graph:
- 5m (5 minutes): This line shows how much data has been accessed in the last 5 minutes.
- 15m (15 minutes): Similar to the 5-minute window, this metric tracks data accessed over the last 15 minutes.
- 1h (1 hour): This line represents the amount of data accessed in the last hour.
- Local file cache size: This is the size of the LFC, which is determined by the size of your compute. Larger computes have larger caches. For cache sizes, see How to size your compute. For optimal performance the local file cache should be larger than your working set size for a given time interval. If your working set size is larger than the LFC size it is recommended to increase the maximum size of the compute to improve the LFC hit rate and achieve good performance.
If your workload pattern doesn't change much over time it is recommended to compare the 1h time interval working set size with the LFC size and make sure that working set size is smaller than LFC size.
Note that this recommendation only applies to workloads with a working set larger than 128 MiB, because workloads with a working set smaller than 128 MiB can be completely served out the Postgres shared buffer and the compute size is irrelevant in this case for the cache hit rate.